デジカメファイルRenamer

お気に入りの設定.
PC の便利なソフトや設定その他役立つ情報について書くところ.
[大昔の情報は参考程度にして下さい.]
もしかしたら使う人がいるかもしれないので、大昔にジオシティでホームページを公開していたときの記事を載せます.
TeX を使って 長い文章を書くときには, 1つのソースファイルだけで作業せずに,
いくつかのファイルに分けて作業することがあります.
その場合, 後でメインファイルから\input や\include を用いて各ファイルを読み込むことになります.
このとき従来の方法だと分割されたソースファイルを個別にコンパイルできないため,
その部分だけのプレビューを行うためには, メインファイルで該当するファイルの部分以外をコメントアウトする 等,
をしなければいけないため多少面倒な気がします.
ですが, 次のような工夫をすることで, 各ソースファイルを個別にコンパイルできます.
まず準備として
「begin.tex」
\usepackage{amsmath,amssymb}%読み込ませたいpackageを書いておく
\title{TITLE}
\author{AUTHOR}
\date{\today}
\begin{document}
「end.tex」
\end{document}
の2つのファイルを作っておきます.
メインファイルと本文は
「main.tex」
\documentclass[a4j]{jreport}
\input{begin}
\renewcommand{\include}[1]{}
\renewcommand\documentclass[2][]{}
\maketitle
\tableofcontents
\input{file_1}
\input{file_2}
\input{file_3}
\input{end}
「file_i.tex」 (i = 1,2,3...)
\documentclass[a4j]{jreport}
\include{begin}
%ここに本文を書く
\include{end}
としておきます. (これらのファイルはすべて同じディレクトリに置いておきます.)
そうすると, file_i.tex だけを単独でコンパイルすることができます.
(もちろん, main.tex をコンパイルすると file_1.tex 〜 file_3.tex をすべて読み込んでコンパイルします. )
ポイントは
メインファイルから本文のファイルを読み込むときに, \documentclass と
\include の行を無視するためにそれらを\renewcommand すること,
と
分割ファイルを読み込むときには input を用いていること.
(この方法を用いると 本文中で \include を使えないというデメリットがありますが, 似たような命令の \input は使えるので
それほど不便にはならないと思います. )
[2010 3/19 追記]
emathR というのを使って分割コンパイルをする方法もあるらしいです.
参照 :
Yusuke-Memo
古いMathematicaで作ったコードを新しいMathematicaで動かすときに、
コードの中で定義されている関数と同じ名前の関数が新しいMathematicaで定義されていることがあり、
競合が起きてその関数を定義出来ないことがある。
大抵は定義しようとしたときにエラーが出るので気がつくわけだが、
パッケージの中で中間的に用いている関数名に競合が発生している場合は要注意となる。
競合しているのは今使おうとしている関数そのものではないため、
エラーが出ても直接関係ないと思いこんでしまい、
意図しない結果が生まれることがある。
Thunderbirdがあるプロファイルフォルダの
chrome フォルダ下にある userContent.css を編集すれば
Thunderbirdの表示について色々と編集できる.
例えば
treechildren::-moz-tree-row(T_24label1)
{
border-bottom: 1px solid #FFFFFF !important;
background-color: #FF0033 !important;
}
treechildren::-moz-tree-cell-text(T_24label1)
{
color: #FFFFFF !important;
}
treechildren::-moz-tree-row(T_24label1, selected)
{
background-color: #b71c1c !important;
}
treechildren::-moz-tree-cell-text(T_24label1, selected)
{
color: #00FF00 !important;
}
を追記すればtag1の背景色を赤にできる.T_24label1 を T_24label2 にすればtag2
の設定を変更できる.
参考:ref1,
ref2
Mathematicaは Simplifyで f[x] DiracDelta[x] = f[0] DiracDelta[x] の公式を使うので,
例えば
Simplify[x DiracDelta[x]] = 0
と返してくる.そのため後で x で割ろうと考えているとき等に変な結果が出てきてしまう.
こういう事が起きないために,階段関数やデルタ関数は,Mathematicaに入っているものを使わずに THETA[x] や DELTA[x] という謎の関数で置き換えて,最終結果が出たときに手計算でどうなっているかを判断するのが良さそう.
上の例だと先にSimplifyするのが悪いと思う人もいるかもしれないので,具体例を上げると
f1 = -x HeavisideTheta[-x] + x HeavisideTheta[x] (つまり |x| )
f2 = x
として, Simplify[D[f1/f2, x]] と D[Simplify[f1/f2], x] を計算するとそれぞれ
Simplify[D[f1/f2, x]] = 0
D[Simplify[f1/f2], x] = 2 DiracDelta[x]
となってしまう.
前者がゼロとなるのは,Mathematicaは まず商の微分公式を用いて微分を計算した後に,
分母,分子を別々にSimplifyしているのが原因と思われる.
Mathematicaでtensor計算をしていると,
変数に入力されている内容以外に,単なる途中計算を内部で保存するため(いわゆるキャッシュ)
にもメモリを膨大に使っている.
メモリ容量が小さいパソコンだとメモリ不足でMathematicaがシャットダウンすることが頻発していた.
ClearSystemCache[] を実行するとこの内部のキャッシュのみを消すことが出来る.
もちろん,変数に入力されている内容は消えずにそのまま.
Mathematicaでキャッシュは同じ計算を何回もやらなくてよいために使われているので,
ClearSystemCache[] を実行すると,同じ計算をもう一度することになることもある.
そのため,計算が一段落して結果をある変数に格納したあとで
ClearSystemCache[] を実行し,次の計算に移るような使い方がよさげ.
11次元の Schwarzschild metric などの逆行列を Mathematica の命令 Inverse で求めようとすると,
しばらく計算した後に
No more memory available.
Mathematica kernel has shut down.
Try quitting other applications and then retry.
というエラーメッセージが出てきてしまい,metric が diagonalであるにもかかわらず,
なぜか計算が出来ないことがあります.
原因の一つに,角度部分の計量が複雑になっていることがあり,
どうやら Sin[theta] という三角関数が悪さをしているようです.
(おそらく,Sin は mathematica の内部で他のいろいろな形に変形可能であるため,mathematica
が考慮しなければならない式変形のパターンが増えることが計算に時間がかかる
理由の一つと思われます.)
そこで,Sin[theta] と書く代わりに,SIN[theta] という謎の関数
で置き換えてやります.その状態で逆行列を計算して 最後に,SIN を Sin で置き換えれば
問題なく逆行列が求まります.
アホみたいな解決法ですが,これでうまくいく場合もあります.
各種書類はいつも締切間際まで残ってしまうのが世の常だと思います.
最終的にいつまでにポストに投函すればいいのかがわかると精神衛生上いくらか良くなるかも
しれません.
そんなときは日本郵便のお届け日数を調べる
のページを使うと,
差出元の郵便番号とあて先の郵便番号を入力すれば,いつ投函すればいつ到着するのかが
検索出来て便利です.
書き込みキャッシュを有効にする方法
[マイ コンピュータ] アイコンを右クリックし[プロパティ] をクリック.
[ハードウェア] タブをクリックし[デバイス マネージャ] をクリック.
[ディスク ドライブ] をダブルクリックして展開します.
対象のハード ディスクを右クリックし[プロパティ] をクリック.
[ディスクのプロパティ] タブの [書き込みキャッシュを有効にする] チェック ボックスをオンにし[OK] をクリック.
小さな研究会を企画したいときや,飲み会などの幹事をしたときに一番面倒かつ気を使うのが日程調整だと思います.
そんなときに伝助 スケジュール調整サービス
を用いてスケジュールを管理するのが非常に便利です.(地元の友人に教えてもらいました.)
これを用いると,参加者の各自にweb pageにアクセスしてもらい,
都合の良い日,悪い日,微妙な日,にそれぞれ○ × △
を付けてもらう,という方法で出欠確認を取ることが出来ます.
また,その結果は,参加者なら誰でも閲覧出来る状態になります.
出欠確認の途中経過を誰でも見ることが出来るので,
他の参加者の出席状況を見ながら各自が自分の日程を融通しあうということが期待できるので,日程調整がスムーズに進むことが予想されます.これで日程調整係の負担は相当軽減されると思います.
GSviewのoption で,"Auto Redisplay" にチェックを入れていないと,
拡大,縮小を押しても画面に反映されない.
(これを知らないと,間違って,チェックを外してしまったときに大変.)
キョリ測:地図上に折れ線を引くと距離を測定してくれる.
徒歩何分,自転車で何分とかもわかって便利.
(目安としては,早めに歩けば,徒歩で表示される時間の2/3くらい.)
Windows 標準のIMEがしょぼすぎるので,google日本語入力を入れてみた.
以前から愛用している
SetCaretColor
や
IME Watcher
もちゃんと動く.
ctrl + / で 分数.
ctrl + 2 で ルート.
ctrl + ^ で文字の右肩のところに入力できる.
[Esc]el[Esc] で tex で言うところの \in.
[Esc]a[Esc] とかでギリシャ文字.
[Esc]scl[Esc] で筆記体の l.
F12 で全画面.
shift + ctrl + B で対応する括弧.
コマンド入力途中で ctrl + K で補完.
参照:
キーボードショートカットのリスト
[この問題点は最新のverでは解決している説があります]
複雑な関数の振る舞いを調べるために,ローラン展開することがあると思います.
そのときは,Mathematica では Series を用いると思うのですが,例えば,
Sqrt[(x)^2] を x = 0 周りで Series すると,
Series[Sqrt[(x)^2],{x,0,2}] = x + O[x]^3
と出てきてしまいます.つまり,暗に x > 0 が仮定された結果が出ることになってしまいます.
このため,実際は,x < 0 のときの結果がほしいときは,意図に反した結果になってしまうので,要注意となります.
特に,複雑な関数を取り扱っているときには,
ある点において関数が特異であることがわかりにくく,
なまじ finite な結果を返してしまうので,ミスに気がつきにくいと思います.
展開するときの変数を正になるように変数変換すれば,対処できると思います.
複数のテキストファイル内の文字列を置換できる.改行があってもいいのがうれしい.
HPの更新するときなど,たくさんのファイルの同一の文字列を置換するときに便利.
TExchange
ある特定のプログラムを指定した時間に動かしたいときには,実はコマンドプロンプトを使ってこれを
行うことができます.
詳しい説明は
ココのページ(コマンドプロンプトで指定した時間にプログラムを起動する)
に載っています.
電源を切ったとしても,一度出した命令は続行している点が利点です.
(命令を出したことを 忘れてしまうという欠点もありますが...)
デジカメ画像(jpg)の撮影日時の情報も使ってリネーム.D&D で使えるのがうれしい.
デジカメファイルRenamer

お気に入りの設定.
来年度から学生ではなくなるので,通勤定期券について調べていたら,なんと
区間を分割して購入したほうが安くなる場合があるらしい.
(参考 : 定期券代の節約
,
きっぷの分割
,
JR西日本の定期代)
実際にどこの点で分割するかは,JRだと,
NI-a
などで調べるとよい.
実際にNI-aで実家の最寄り駅から杉本町 間を6ヶ月定期で計算みると,
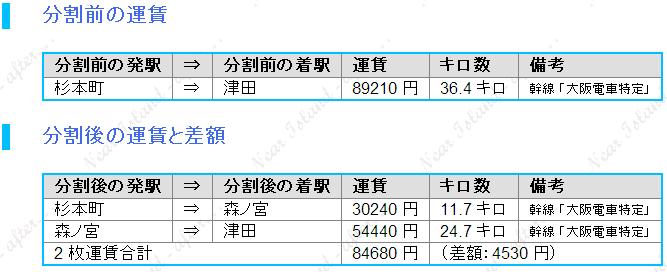
となり,なんと半年で4500円もの差が出ることがわかった.
さらに,JRはこれを見越してか
ICOCA定期券1枚に二区間の定期を入れることが出来るらしいので
(参考 : JRのホームページより ),実用上も問題ないと思われる.
ついでに,乗り換え案内関係のリンクを張っておく.
乗り換え案内・路線図・定期代検索のリンク :リンク集
えきから時刻表 :よく使う
画面右下の時計はデフォルトでは文字が小さい気がするが,TTClockを使えば大きくできる.
それどころか,望みのままにカスタマイズできる.
TTClock
ソフトの紹介
igtくんに教えてもらったポップアップ辞書.
Ctrl + Shift を押しながらマウスカーソルを英単語の上に持ってくるだけで
日本語訳がわかる.
Lingoes
ソフトの紹介
おすすめ辞書は,
Vicon
おすすめの設定
システム > マウス操作 > マウスオン辞書
で,組み合わせキーは"マウス上". Ctrl と Shift にチェックを入れる.
すると Ctrl と Shift を押しながら単語の上にマウスカーソルを持ってくると英語→日本語訳を出してくれる.
・Adobe Reader ではLingoes は使えない(Adobe Acrobat だと使えるようにできる)が,次のようにすれば
9割方使えるようになる.
i) タスクバーのLingoes のアイコン を右クリックして"ハイライト翻訳"にチェックを入れる.
ii) システム > マウス操作 > ハイライト翻訳
の"ハイライト選択"のチェックをはずして(そうしないと普段文章をコピーするたびに
日本語訳が出てきてうっとうしい),"ダッブルクリック選択" にチェックを入れる.
iii) するとAdobe Reader 上で調べたい英単語をダブルクリックすると,日本語訳がわかる.
[2011 0128 追記]
「あなたのLingoesは最新版です」という現象に悩まされたら・・・
とにかく,ココから
新しいLingoes をダウンロードしてきて,そのままインストールしてしまえばいい.
すると,勝手に上書きでインストールされて万事解決.
参考:
Lingoesのアップデート??? - Deresukeの備忘録 Beta
bibtex を使うときは 何回もコンパイルするのが面倒ですが,latexmk を使えばplatex や jbibtex を何回
かければいいのかを自動で判断してくれます.
これのインストール方法 参考)
ココ
(0) Perl が必要なので,もし入れてなかったら ココから
ActivePerl をインストールしておく.
(1) ココ から latexmkをダウンロードして
解凍する.中に入っているlatexmk.batとlatexmk.plをどこでもいいのでpath の通ったところに置く.
(C:tex/binとかにいれとけばいい)
ただし,上のところからダウンロードしてきたlatexmk はplatexに対応していないので,
日本語の文章を書きたい人は
latexmk.pl を開いて360行目くらいにある
$latex = 'latex %O %S';
を
$latex = 'platex %O %S';
に変える必要がある.
(2) [xyzzy を使う人用] .xyzzy に
(setq elisp::tex-command "latexmk.bat")
の一行を加える.そうすれば,C-c t j でlatexmk を使えるようになる.
最近 購入した thinkpad X200 に,前のPC からいろいろと移し変えていたときにわかったこと.
MozBackup
を使えば,アドオンなども一緒に移動できる.
参照 :
「MozBackup」で丸ごとバックアップ。
PC の標準の文字サイズを変えてしまったために,文字サイズが不自然に大きくなったりして,
いろいろと表示が変になることがある.
そんなときは,
サンダーバード(Thunderbird)をカスタマイズ
Thunderbirdの件名欄文字サイズの方法
の方法でフォントを変えられる.
WinSCP の設定を移すときは,設定 WinSCP.ini と 乱数ファイル winscp.rnd を移せばいい.
これらのファイルについては,
ココ
にある方法を参照.
(winscp.rnd の保存場所は,"C:\Program Files\WinSCP\winscp.rnd" でいいと思う.)
画面が小さいPC だと 設定情報などで出てくるウインドウの下のほうが画面外にはみ出してしまい,
操作できないことがある.
そんなときは,
仮想画面マネージャ
で画面を仮想的に広くしてやれば大丈夫.
最近見つけにくくなった.
ココ
にある.
今回はこれでインストールしてみた.
あべのりページ